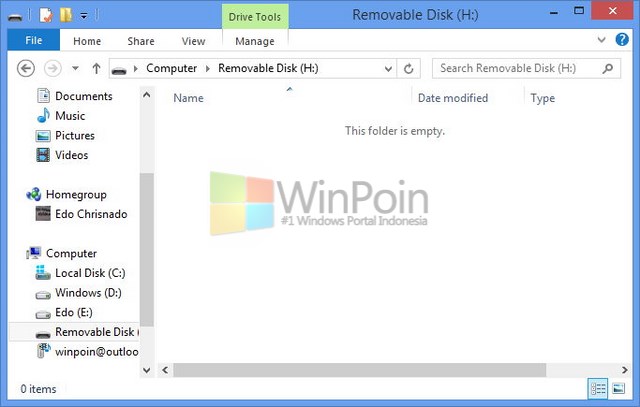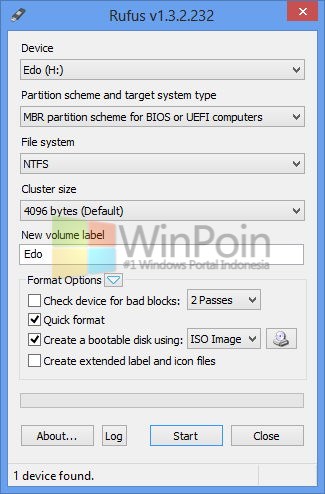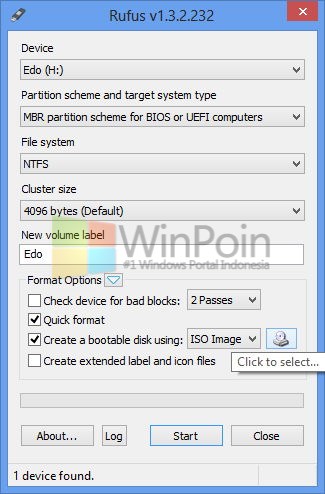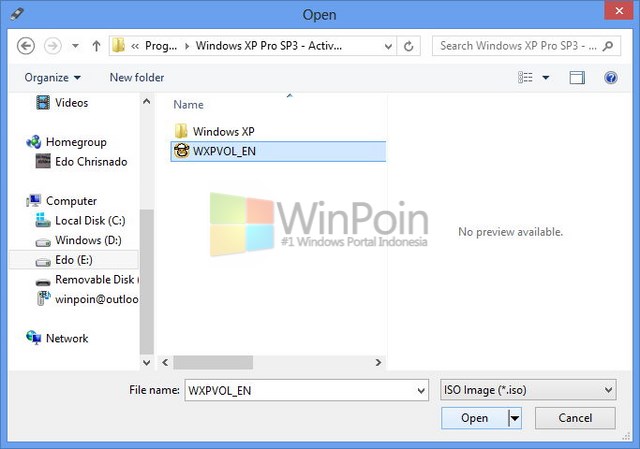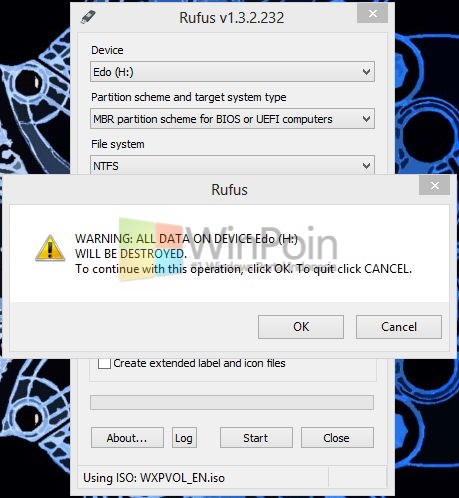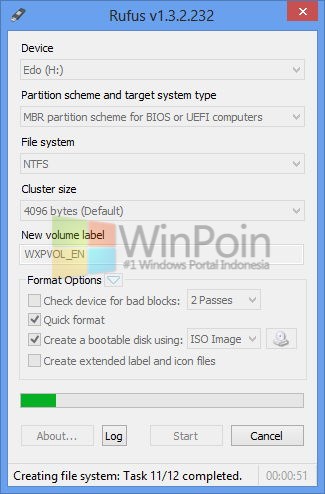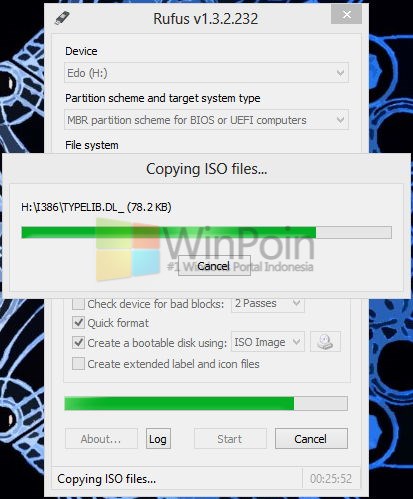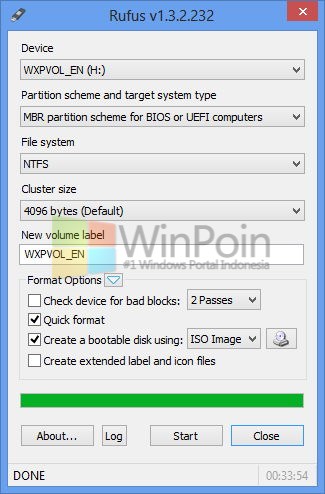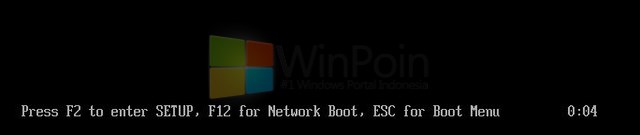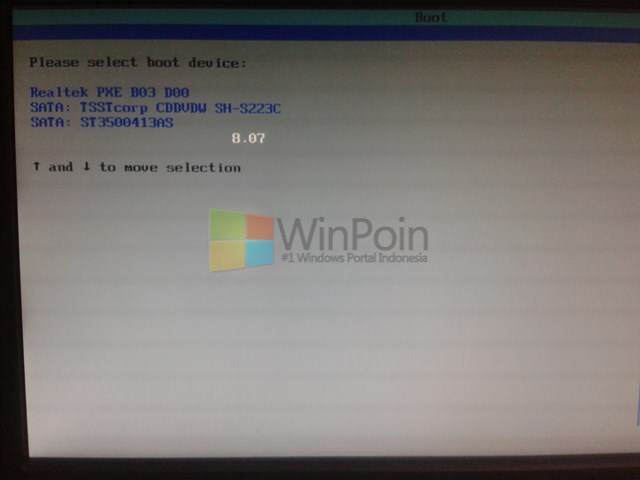Cara Mempercepat Windows dengan Tweaking Windows XP
Tweaking dan tweaking windows XP ,
Tweaking windows XP bertujuan untuk memaksimalkan kinerja dari suatu sistem windows agar dapat berjalan lebih cepat
1. Mendiasable Paging FIle
Disable PAging file hanya dapat anda lakukan jika ram anda adalah minim 2
Gb .,dengan setting ini akan membuat windows anda lebih cepat .
Caranya cukup Mudah ikuti saja gambar dibawah ini
2. Large System Cache
Pada kondisi enable (default pada versi Server Windows 2000), setting
ini akan memerintahkan OS untuk memberikan semuanya kecuali 4 MB dari
system memory yg disisakan untuk disk caching) pada cache file system.
Hal ini memungkinkan komputer untuk menempatkan OS Kerenel pada
memory, sehingga OS lebih responsif.
Setting ini membutuhkan lebih dari 4 MB yg ada pada disk cache untuk
beberapa alasan. Secara default, 8 MB dibutuhkan untuk tujuan ini.
Tweak ini biasanya membutuhkan OS lebih responsif. Setting ini bisa
berubah (dinamis), dan kernel akan memberikan space yang dibutuhkan
oleh aplikasi lainnya.
HKEY_LOCAL_MACHINE—>SYSTEM—>CurrentControlSet—>Control—> Session Manager—>Memory Management—>LargeSystemCache
Ubah angka 0 menjadi 1. Sebelum melakukan hal ini anda seharusnya
mengkonsumsi RAM melebihi keadaan normal. Saat LargeSystemCache akan
memotong kembali penggunaan ketika aplikasi lainnya membutuhkan lebih
banyak RAM, proses ini bisa menghalangi performa pada keadaan yang tak
terduga.
Menurut Microsoft, setting “0 dianjurkan untuk server yang menjalankan
aplikasi yg menjalankan memory cachingnya sendiri, seperti Microsoft
SQL Server, dan untuk aplikasi yang berjalan sempurna dengan ample
memory, seperti internet Information Services.”
3.Disable Last Acces Update :
Untuk trik yang satu ini hanya berlaku bagi anda dengan windows aasli
yang sudah melakukan update lewat internet .,karena pada dasarnya jika
anda setelah update lewat internet beberapa setting akan terbuka yang
dapat menyebabkan jejak dan membuat windows anda sedikit lebih lambat .
Caranya adalah dengan me disable acces itu dengan cara :
HKEY_LOCAL_MACHINE\SYSTEM\CurrentControlSet\Control\FileSystem
dan setelah itu download dan tambahkan registry berikut dengan cara click 2 kali :
Download disini : http://www.ziddu.com/download/19711116/DisableLastAccessUpdate.zip.html
4. Meningkatkan Kecepatan Menu Display
Saat menggunakan start menu anda akan menemukan penundaan diantara
deretan menu. Untuk kecepatan komputer yang memungkinkan, sebaiknya
anda mengubah angka menjadi 0. Ini akan membuat deretan menu yg lain
muncul dengan cepat.
Start regedit—>Masuk ke HKEY_CURRENT_USER—>Control Panel—> Dekstop—>Pilih MenuShowDelay
kemudian ubah nilainya menjadi 0.Kalaupun perlu, ubah options
menushowdelay pada regedit dengan menggunakan Edit—>Find, masukkan
keyword menushowdeay, ketika menemukan options seperti itu, ubah
nilainya menjadi 0,Kemudian Find Next terus, sampai options tersebut
tidak ditemukan lagi.
Dan opsi selanjutnya anda bisa gabungkan dengan sistem utility yang sudah teruji Diantaranya :
CLoud system boost
Tune Up utilities
Iobit System Care
Software diatas bertujuan untuk merawat sistem Pc anda agar nantinya
tidak sering terjadi crasch.,eror dan tentunya membuat pc semakin
ringan.,software tweak window sdiatas bisa kalian instal semuanya
./.,tanpa bikin pc lemot .,karena sofwtare spt ini tidak seperti
software anti virus cara kerjanya yang jika digabungkan 2 av akan bikin
bentrok dan lemot .,